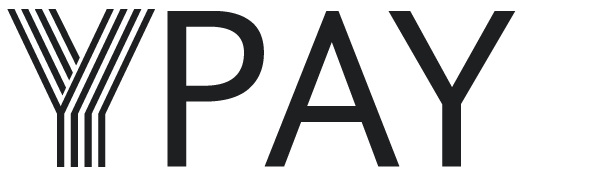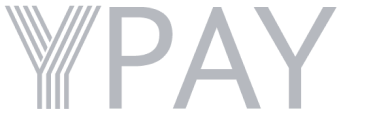FAQ For Flights Booking
Select "One Way" or "Round Trip" based on your travel plan. Enter the Source, Destination, and Departure Date (and Return Date if applicable). Then, specify the number of travelers and travel class. Click SEARCH to view available flights.
Click on Travelers & Class. Here, you can add the number of Adults, Children, and Infants. Choose the seat class (e.g., Economy, Business, First) by selecting the checkboxes. Once done, click DONE to confirm your choices.
Yes, your recent searches are displayed under RECENT SEARCH for quick access to previously searched routes.
You can access My Bookings to manage existing reservations and 24x7 Customer Care for support. Options for Partial Cancellation and Full Cancellation are also available in the MORE SERVICES section.
After searching, use the Filter and Sort By options to refine results based on your preferences. You can also use the Date Calendar to adjust travel dates.
Flight details, including TIME, AIRPORT, CITY, and Airline (Class), are available under the search results. You can also make a Service Request to view available baggage options and seats.
Click on SELECT SSR to choose seat and special services (if available) for your flight. This can be done before proceeding to payment.
Enter passenger details like First & Last Name, Date of Birth, and Passenger Prefix (e.g., Mr., Ms.) in the relevant fields. Once completed, click Save Adult to store the information.
If the payment fails, you will see a FAIL notification. Click Pay Again to retry the payment process. Once successful, you will receive your Flight Ticket.
After selecting your flight and reviewing booking details, click GO TO PAYMENT. Fill in the required fields like Address, Mobile Number, and Email Id. Click Confirm to complete the booking process.
FAQ For Bus Booking
Enter the Source and Destination cities along with the travel Date. You can choose either Today or Tomorrow or pick a date from the Calendar. Click SEARCH to view available buses.
Yes, you can Select Existing Passenger details when booking, saving you the time of re-entering information.
After searching, you’ll see options with Traveler Name (Seat Details), Price, Time, Duration, Available Seats, and Bus Details. You can also apply Filters to narrow down your options.
After choosing a bus, you can select a Boarding Point and Dropping Point that are convenient for you from the provided list of stops.
You can add a new passenger by filling in details like Gender, First & Last Name, Age, and Email Id. Click Proceed to save the information.
If the payment fails, you will see a FAIL notification. You can select Pay Again to retry. Once successful, you’ll receive your Bus Ticket.
After selecting a seat and reviewing your booking, click GO TO PAYMENT. Enter your Mobile Number and Email Id, then click Confirm to finalize your booking.
Yes, you can use the REVIEW TICKET option to double-check your selected bus, passenger information, and travel details before proceeding to payment.
If you need to cancel, select the Cancel Ticket option. After cancellation, you may be eligible for a Refund based on the cancellation policy.
You can access My Bookings to view or manage current reservations and use 24x7 Customer Care for any assistance regarding your booking.
FAQ For Hotel Booking
Enter the Destination City, select the Check-in & Check-out dates, specify the Night Count, and choose the number of Guests & Rooms. Click SEARCH to view available hotels.
Yes, once the search results appear, you can use the Filters & Search Bar to narrow down your options by criteria such as rating, price, or amenities.
Click on a hotel from the search results to view more details, including Hotel Images, Price Breakdown, and Hotel Address. You can also view the Hotel Map to see its location
After reviewing the hotel details, click on SELECT ROOM to choose your preferred room type based on price and amenities.
Yes, after selecting a room, use the REVIEW BOOKING option to confirm your selected dates, room details, and pricing before proceeding.
Click on ADD GUEST DETAILS to enter the name, age, and any additional information for each guest staying in the hotel room.
Before payment, you’ll need to enter your Mobile Number and Email Id under CONFIRM CONTACT DETAILS to ensure you receive booking confirmations and updates.
If your payment fails, you’ll see a FAIL notification. You can retry the payment by clicking SELECT & PAY. Once the payment is successful, a PASS confirmation will appear, and you’ll receive your booking details.
After reviewing your booking, guest details, and contact information, click GO TO PAYMENT to proceed with the payment and complete your booking.
You can use the My Bookings section to view or manage your existing reservations. For assistance, you can reach out to 24x7 Customer Care.